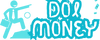1. Optimizing Photoshop Performance: Understanding the Basics
When it comes to speeding up your Photoshop performance, it's essential to grasp the fundamentals first. Photoshop is a powerful tool, but it can be resource-intensive, especially when working with large files or complex projects. To optimize its performance, start by understanding your system's specifications and Photoshop's requirements. Ensure that your computer meets or exceeds the recommended hardware specifications for running Photoshop smoothly. This includes factors such as processor speed, RAM capacity, graphics card capabilities, and available disk space.
2. Update Photoshop and Your Operating System
One of the simplest yet most effective ways to enhance Photoshop performance is to keep both the software and your operating system up to date. Adobe regularly releases updates for Photoshop, which often include performance improvements, bug fixes, and new features. Similarly, operating system updates can provide optimizations and enhancements that benefit Photoshop's performance. Make it a habit to regularly check for updates and install them promptly to ensure that you're running the latest versions of both Photoshop and your operating system.
3. Customize Photoshop Preferences for Performance
Photoshop offers a range of customizable preferences that allow users to tailor the software to their specific needs and workflow. By adjusting these preferences, you can optimize Photoshop for better performance. For example, you can allocate more RAM to Photoshop, adjust cache settings, and optimize GPU performance. Explore the preferences menu in Photoshop and experiment with different settings to find the configuration that works best for your system and workflow.
4. Efficient Workflow Practices
Efficient workflow practices can significantly impact Photoshop performance. Organizing your files and layers, using adjustment layers instead of direct adjustments, and rasterizing smart objects when necessary can help streamline your workflow and improve performance. Additionally, consider working with smaller file sizes and reducing the number of layers and effects whenever possible. By minimizing the complexity of your projects, you can reduce the strain on your system and achieve smoother performance in Photoshop.
5. Utilize Photoshop Performance Enhancements
Adobe Photoshop offers several performance-enhancing features that users can leverage to improve their experience. For example, features like GPU acceleration, which utilizes the power of your graphics card to accelerate certain tasks, can significantly boost performance, especially when working with high-resolution images or complex filters. Additionally, Photoshop includes optimizations for specific tasks, such as image resizing and content-aware fill, which can help expedite common workflows and tasks.
6. Monitor Resource Usage and Troubleshoot Performance Issues
Finally, it's essential to monitor resource usage and troubleshoot any performance issues that arise. Photoshop includes built-in tools for monitoring performance metrics such as CPU and memory usage, which can help identify potential bottlenecks or areas for improvement. If you encounter persistent performance issues, consider troubleshooting steps such as resetting Photoshop preferences, updating device drivers, or optimizing your system for better performance overall.
By following these steps and implementing best practices for optimizing Photoshop performance, you can ensure a smoother and more efficient experience when working with this powerful imaging software. Remember to regularly review and adjust your workflow and settings as needed to maintain optimal performance over time.
When it comes to speeding up your Photoshop performance, it's essential to grasp the fundamentals first. Photoshop is a powerful tool, but it can be resource-intensive, especially when working with large files or complex projects. To optimize its performance, start by understanding your system's specifications and Photoshop's requirements. Ensure that your computer meets or exceeds the recommended hardware specifications for running Photoshop smoothly. This includes factors such as processor speed, RAM capacity, graphics card capabilities, and available disk space.
2. Update Photoshop and Your Operating System
One of the simplest yet most effective ways to enhance Photoshop performance is to keep both the software and your operating system up to date. Adobe regularly releases updates for Photoshop, which often include performance improvements, bug fixes, and new features. Similarly, operating system updates can provide optimizations and enhancements that benefit Photoshop's performance. Make it a habit to regularly check for updates and install them promptly to ensure that you're running the latest versions of both Photoshop and your operating system.
3. Customize Photoshop Preferences for Performance
Photoshop offers a range of customizable preferences that allow users to tailor the software to their specific needs and workflow. By adjusting these preferences, you can optimize Photoshop for better performance. For example, you can allocate more RAM to Photoshop, adjust cache settings, and optimize GPU performance. Explore the preferences menu in Photoshop and experiment with different settings to find the configuration that works best for your system and workflow.
4. Efficient Workflow Practices
Efficient workflow practices can significantly impact Photoshop performance. Organizing your files and layers, using adjustment layers instead of direct adjustments, and rasterizing smart objects when necessary can help streamline your workflow and improve performance. Additionally, consider working with smaller file sizes and reducing the number of layers and effects whenever possible. By minimizing the complexity of your projects, you can reduce the strain on your system and achieve smoother performance in Photoshop.
5. Utilize Photoshop Performance Enhancements
Adobe Photoshop offers several performance-enhancing features that users can leverage to improve their experience. For example, features like GPU acceleration, which utilizes the power of your graphics card to accelerate certain tasks, can significantly boost performance, especially when working with high-resolution images or complex filters. Additionally, Photoshop includes optimizations for specific tasks, such as image resizing and content-aware fill, which can help expedite common workflows and tasks.
6. Monitor Resource Usage and Troubleshoot Performance Issues
Finally, it's essential to monitor resource usage and troubleshoot any performance issues that arise. Photoshop includes built-in tools for monitoring performance metrics such as CPU and memory usage, which can help identify potential bottlenecks or areas for improvement. If you encounter persistent performance issues, consider troubleshooting steps such as resetting Photoshop preferences, updating device drivers, or optimizing your system for better performance overall.
By following these steps and implementing best practices for optimizing Photoshop performance, you can ensure a smoother and more efficient experience when working with this powerful imaging software. Remember to regularly review and adjust your workflow and settings as needed to maintain optimal performance over time.