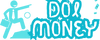Understanding Rendering in VEGAS Pro
Rendering in VEGAS Pro is the process of converting your edited project into a final video file that can be played back on various devices or platforms. It involves encoding all the effects, transitions, and edits you've applied to your project into a compressed video format. The rendering time can vary depending on the complexity of your project, the length of the video, and the specifications of your computer.
Rendering is a crucial step in the video editing process, as it determines the quality and speed of the final output. However, it can be time-consuming, especially for large projects or when working with high-resolution footage. Therefore, finding ways to speed up rendering can greatly improve your workflow and productivity.
Optimizing Project Settings
One way to speed up rendering in VEGAS Pro is to optimize your project settings before you start editing. This includes choosing the appropriate project template based on the resolution and frame rate of your footage. Using a lower resolution or frame rate can significantly reduce rendering time, especially if you're working with 4K or higher resolution footage.
Additionally, you can adjust the video preview settings to lower quality or resolution while editing, as this can also improve performance and reduce rendering time. However, it's important to remember to switch back to full quality settings before rendering the final output to ensure the highest possible quality.
Utilizing GPU Acceleration
Another effective way to speed up rendering in VEGAS Pro is to enable GPU acceleration. This feature leverages the processing power of your computer's graphics card to accelerate certain rendering tasks, such as applying effects or transitions. To enable GPU acceleration, go to the "Options" menu, then select "Preferences" and navigate to the "Video" tab. From there, you can choose your preferred GPU acceleration settings.
Keep in mind that not all effects and transitions are compatible with GPU acceleration, so you may need to experiment with different settings to find the optimal balance between rendering speed and visual quality.
Rendering in Proxy Mode
Rendering in proxy mode is another useful technique for speeding up rendering in VEGAS Pro, especially when working with high-resolution footage. Proxy files are lower-resolution versions of your original footage that are used for editing and previewing purposes. By rendering your project using proxy files instead of the original high-resolution footage, you can significantly reduce rendering time without sacrificing quality.
To render in proxy mode, go to the "Project" menu, then select "Properties" and navigate to the "Video" tab. From there, you can choose the option to use proxy files for editing and rendering. VEGAS Pro will then automatically use the proxy files during the rendering process, resulting in faster render times.
Optimizing System Resources
In addition to optimizing project settings and leveraging GPU acceleration, you can also speed up rendering in VEGAS Pro by optimizing your computer's system resources. This includes closing any unnecessary programs or background processes that may be consuming CPU or memory resources.
You can also try allocating more RAM or CPU cores to VEGAS Pro in the program's preferences to improve performance. Additionally, consider upgrading your hardware, such as adding more RAM or upgrading to a faster CPU or graphics card, to further enhance rendering speed.
Conclusion
In conclusion, rendering in VEGAS Pro can be a time-consuming process, especially for large projects or high-resolution footage. However, by optimizing project settings, enabling GPU acceleration, rendering in proxy mode, and optimizing system resources, you can significantly speed up the rendering process and improve your workflow efficiency. Experiment with these techniques to find the best combination that works for your specific needs and hardware configuration.
Rendering in VEGAS Pro is the process of converting your edited project into a final video file that can be played back on various devices or platforms. It involves encoding all the effects, transitions, and edits you've applied to your project into a compressed video format. The rendering time can vary depending on the complexity of your project, the length of the video, and the specifications of your computer.
Rendering is a crucial step in the video editing process, as it determines the quality and speed of the final output. However, it can be time-consuming, especially for large projects or when working with high-resolution footage. Therefore, finding ways to speed up rendering can greatly improve your workflow and productivity.
Optimizing Project Settings
One way to speed up rendering in VEGAS Pro is to optimize your project settings before you start editing. This includes choosing the appropriate project template based on the resolution and frame rate of your footage. Using a lower resolution or frame rate can significantly reduce rendering time, especially if you're working with 4K or higher resolution footage.
Additionally, you can adjust the video preview settings to lower quality or resolution while editing, as this can also improve performance and reduce rendering time. However, it's important to remember to switch back to full quality settings before rendering the final output to ensure the highest possible quality.
Utilizing GPU Acceleration
Another effective way to speed up rendering in VEGAS Pro is to enable GPU acceleration. This feature leverages the processing power of your computer's graphics card to accelerate certain rendering tasks, such as applying effects or transitions. To enable GPU acceleration, go to the "Options" menu, then select "Preferences" and navigate to the "Video" tab. From there, you can choose your preferred GPU acceleration settings.
Keep in mind that not all effects and transitions are compatible with GPU acceleration, so you may need to experiment with different settings to find the optimal balance between rendering speed and visual quality.
Rendering in Proxy Mode
Rendering in proxy mode is another useful technique for speeding up rendering in VEGAS Pro, especially when working with high-resolution footage. Proxy files are lower-resolution versions of your original footage that are used for editing and previewing purposes. By rendering your project using proxy files instead of the original high-resolution footage, you can significantly reduce rendering time without sacrificing quality.
To render in proxy mode, go to the "Project" menu, then select "Properties" and navigate to the "Video" tab. From there, you can choose the option to use proxy files for editing and rendering. VEGAS Pro will then automatically use the proxy files during the rendering process, resulting in faster render times.
Optimizing System Resources
In addition to optimizing project settings and leveraging GPU acceleration, you can also speed up rendering in VEGAS Pro by optimizing your computer's system resources. This includes closing any unnecessary programs or background processes that may be consuming CPU or memory resources.
You can also try allocating more RAM or CPU cores to VEGAS Pro in the program's preferences to improve performance. Additionally, consider upgrading your hardware, such as adding more RAM or upgrading to a faster CPU or graphics card, to further enhance rendering speed.
Conclusion
In conclusion, rendering in VEGAS Pro can be a time-consuming process, especially for large projects or high-resolution footage. However, by optimizing project settings, enabling GPU acceleration, rendering in proxy mode, and optimizing system resources, you can significantly speed up the rendering process and improve your workflow efficiency. Experiment with these techniques to find the best combination that works for your specific needs and hardware configuration.